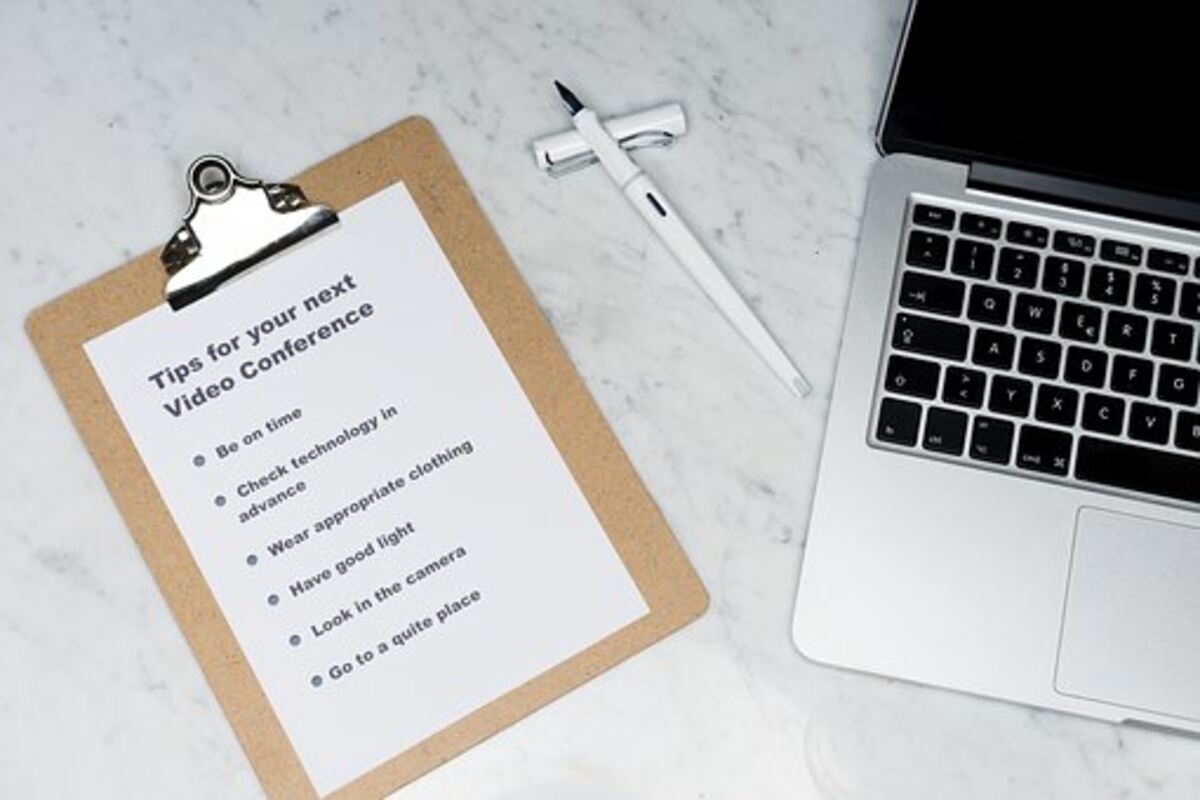Before you use Statistical Package for the Social Sciences (SPSS) for your research, you need to know how it works. There are three main parts to SPSS: Syntax, Output, and the Chart builder gallery. Learn how to use all three in this SPSS tutorial. It will help you get started using SPSS in no time.
Statistical Package for the Social Sciences (SPSS)
Statistical Package for the Social Sciences (SPSS) is an analytical software suite for data management, advanced analytics, multivariate analysis, business intelligence, and criminal investigation. Its features are diverse and include a wide range of data types. As a result, it is a widely used statistical tool for both professional and academic researchers.
SPSS is easy to use, flexible, and scalable. This makes it an ideal tool for both small and large-scale projects. Many people who use SPSS say it has helped them achieve improved efficiency and reduced risk. The Statistical Package for the Social Sciences includes both SPSS Statistics and SPSS Modeler. The former compiles and stores data, while the latter generates hypotheses from bottom-up data.
SPSS also provides a syntax editor that enables data entry without using a programming language. This can be helpful for users who are unfamiliar with syntax. Moreover, SPSS allows you to save your work in a syntax file and reuse it across projects.
Syntax
Before starting with SPSS, it’s essential to understand the syntax. Variable names in SPSS are case-insensitive, meaning you can type any combination of upper and lower case letters for the name of your variable. So, for example, you might type “VarName” instead of “VARNAME.” You can even include a dash between the first and last letters of the variable name if you don’t want to be case-sensitive.
When you have a question or need help with SPSS, you can consult the Help section. It is also possible to download user guides for offline use. For example, the Command Syntax Reference gives you access to more than 2,000 pages of references to the Syntax language. While regular help topics provide an overview of each case, the Command Syntax Reference offers in-depth information.
For example, if you’re comparing two datasets, you can use the “Syntax” file to compare the two. It’s faster and more efficient than a point-and-click approach. Using a syntax file will save you two to three per cent of the time you would spend performing analysis in a point-and-click fashion.
Output
When working with SPSS, the Output Viewer window allows you to view the output in a table format. The outcome is organized into objects; you can edit, delete, hide, or re-arrange individual things. In addition, you can print the results. To select an object, click the object’s name in the table or the object’s corresponding entry in the outline pane. A red arrow will appear next to the selected item.
When working with data, you’ll want to label the cells. Each cell holds a data value. Missing data will be represented by a blank or a period. Sometimes, the matter may be displayed as an actual number or labelled with a value label. For example, you may want to mark the data as male or female if it’s recorded as a one or a 2. This is not strictly necessary, but it can make it easier to interpret the results.
When working with SPSS, you may use multiple Output Viewers. First, you’ll open the Syntax Editor when working with the SPSS programming language. This tool displays the output of your commands. You can also use the Output Viewer to view the statistical analysis results.
Chart builder gallery
The SPSS tutorial will teach you how to create and edit charts. The first step in creating a chart is to select a category. For example, if your data set is categorical, select “bar.” You can then drag a bar chart icon into the chart preview box.
To create a simple chart, use the SPSS Chart Builder. It allows you to design charts from the Frequencies or Explore procedures easily. This will enable you to visualize results from your study quickly. After you create a chart in the Chart Builder, you can customize it using the Chart Editor menu. You can also modify the chart template by manually editing the XML coding.
After you’ve created the graph, you can add variables or statistics to it. For example, you can use variables to control the height of the bars and statistics to specify the variable category for each bar. You can add variables to the chart by dragging them from the Variables list. You’ll also need to select a chart type, which will be reflected in the chart’s axis.