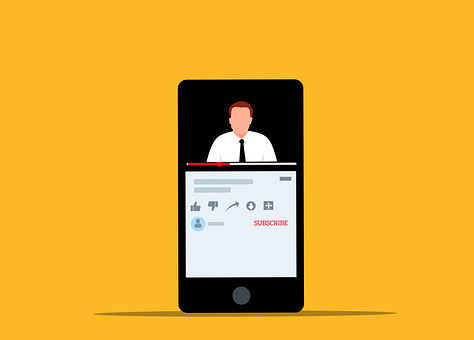You can use Lightroom presets to alter the look of your photographs. You can do so by using the presets tab in the Preferences menu. This will open a finder window that will let you choose a preset by its file extension. Lightroom will then open the preset and automatically select it for use.
Create your own Lightroom presets
Creating your own Lightroom presets is a simple process. You can name your presets, select the settings you want to apply to all images, and save your presets in a specific folder. Lightroom then automatically syncs all your presets across all your devices.
The first step to creating Lightroom presets is to shoot your photographs in RAW format. This format allows you complete editing control during post-production. You can edit your photos in RAW format and create a variety of presets using the Develop module. You can even sell them as standalone presets or as bundles on third-party websites.
Creating a preset is a straightforward process if you have a general idea of what you want the finished result to look like. You can experiment with a few of your favorite photos and see which ones look good and which ones don’t. Don’t be afraid to push the boundaries of editing, though. If you find a preset you like, you can use it on any photo.
Update your presets
First of all, you must download and update Lightroom before you can import new presets. Next, navigate to the Develop module, located on the right side of the top toolbar, and select the “Presets” panel. You can also import presets from XMP files. Once imported, the new presets will appear in the “User Presets” section of the sidebar.
Once you have created a preset, you can use it to edit images. The process for editing them is very similar to that of creating new ones. To edit a preset, simply right-click it and check the relative settings. This way, you will have a new version of the preset that can be used on similar images.
There are a lot of advantages to using presets for Lightroom. For one thing, they save time. Using a preset for the first time will take much less time than doing it manually. Additionally, the new presets will work with your current images, not just the ones you have on your computer. They are also compatible with previous versions of Lightroom.
Find and fix shadow and highlight clipping in photography
When editing your photographs in Lightroom, you can easily find and fix shadow and highlight clipping. First, you should check the histogram or color spectrum. If there are any peaks pressing against the right or left edges of the graph, there is a shadow or highlight clipping.
If you notice peaks in the far edges of the histogram, you need to adjust your exposure. To do this, hover over the small triangles in the histogram. You’ll be able to see the extent of the clipping. Toggling the values on and off is as simple as pressing “J.”
Another useful tool for fixing blown-out highlights is the Tone Curve. This tool enables you to make more precise adjustments in a photo without affecting other areas. Then, you can apply the Adjustment Brush to the problem areas.
Clone your presets
After using Lightroom for a while, you may have built up a large collection of presets. Some of them you may use more often than others. And some you might not use at all. In either case, it’s important to make sure you have backups of your presets. Luckily, there are several ways to do this.
Presets are a great way to quickly change your photos and save time. They can also be used to create your own unique style. If you’re an amateur photographer, you might be familiar with the challenges associated with under or over-exposing your photos. That’s why presets that are useful in these situations are always in demand. One such preset maker is Creative Ryan, who makes presets specifically for urban scenes. You can find several of his presets at his Sellfy store.
To clone your Lightroom presets, simply select each one and select “Clone” from the drop-down list. This will create a new version of the preset with a new name. This allows you to quickly and easily apply the presets to another image. You can even stack multiple presets, but be sure to name each one so it’s easy to identify the differences.